セミナーや研修会によっては、誰がどれだけ滞在していたのか履歴が必要な場合があるかもしれません。そのときに同姓同名の参加されるケースもありますので参加者IDなどで区分けしたいかと思います。
ZOOMのウェビナーを用いたときに参加するときに「名前」を変更して参加してもらえばいいのでは?って思うかもしれません。
でも、気が付かなったのですが、ZOOMアプリでログイン状態の場合からZOOMウェビナーに参加する場合は、ログイン時の名前が表示されるようです。
じゃあ、どうすればよいのか
1.ホストで参加者の名前を変更する
→参加人数が少なければよいのかもしれませんが多い場合はちょっと…
2.ログアウトして改めてウェビナーに参加してもらう。ZOOMのマイページからユーザー名を変更していただく
→ちょっと現実的じゃないと思います。
3.参加時に登録を行っていただく
→ZOOMのウェビナーには、参加時に登録させる機能があります。これを利用すると入力した名前で参加記録が残るようになります。
下記で詳しく操作方法を解説していきます。
ウェビナーの登録設定方法
1.ウェビナーを作成します。
2.作成したウェビナーをクリックして開きます。
3.「招待状」タブの「登録設定」欄の「編集」をクリックします。
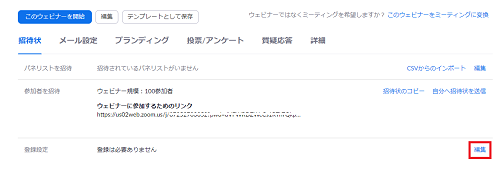
4.「登録」タブの「登録」を必須にチェックを入れます。承認は自動。
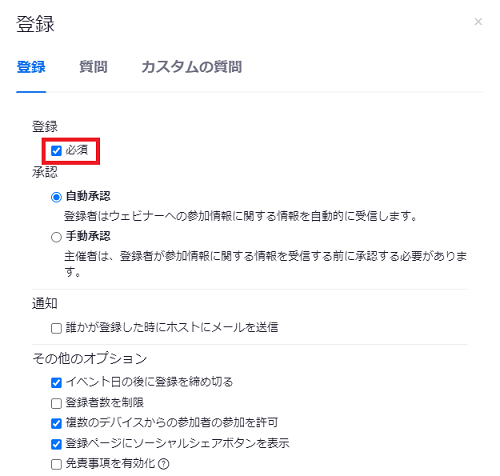
※免責事項をヘルプとして利用しても良いです。
※免責事項にリンクを入れる場合は、入れる先をクリック後、「リンクを追加」をクリックし、URLとタイトルを記述してEnterキーで押すことで入ります。
5.「カスタム質問」で参加者IDなど必要な項目を作り、「全てを保存」クリックします。
※カスタム質問は「作成」ボタンを押さないと反映されませんので気をつけてください。
6.登録用リンクが作成されますので参加者にはこのリンクを送ります。
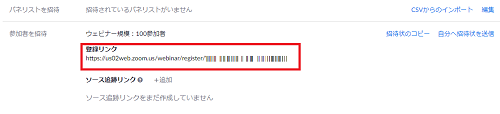
これでウェビナーの設定が完了しました。
登録設定を用いたときの参加者が参加しようとした場合
1.登録リンクにアクセスする
2.登録画面が表示されるので内容を登録していただく。
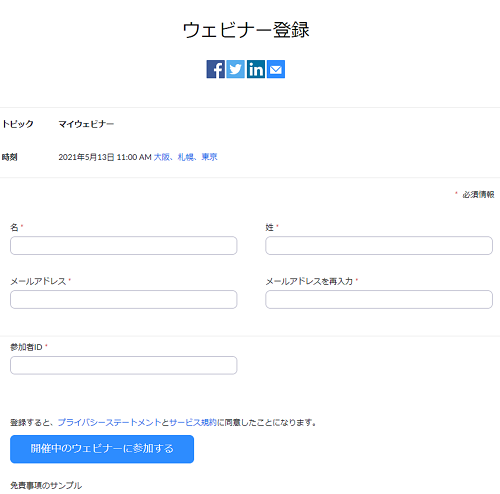
※ヘルプ等カスタムで何か入れたいときは「免責事項」欄が下部に表示されるのでそこに記載すると良いかと思います。
※リンクは、入れる先をクリック後、「リンクを追加」をクリックし、URLとタイトルを記述してEnterキーで押すことで入ります。
ホスト側で見ると「名」「姓」で入力した名前で表示されます。
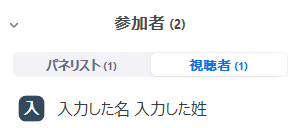
※ZOOMのログインユーザー名とは異なる名前で参加が可能です。
※ZOOMからミーティングIDを入力して参加した場合も強制的に登録リンクで表示された画面で登録が完了してから出ないと参加できません。
レポート表示について
・登録者レポート
※登録が完了すると随時レポートに反映されます
※登録時のカスタム項目は、レポート機能の「登録レポート」で表示されます。
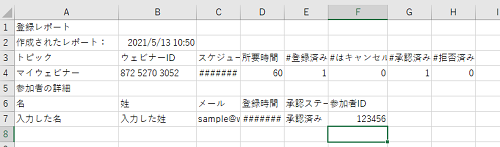
・参加者レポート
※参加者レポートにはカスタム項目の表示はありません。それなので、滞在時間を必要としている場合は、姓もしくは名に参加者IDを入力するようなルールにするとよいです。
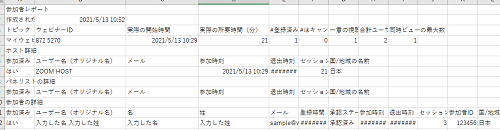
オンラインだと出入りが多いため、滞在時間が気になるところですのでこのような形で運用するもの良いかと思います。
・2つのレポートの結合方法
EXCELで、参加者レポートに登録者レポートのシートをコピーします。
その後、参加者レポートに、メールアドレス欄をキーにして、「vlookup」関数を利用して参加者IDを取り出します。
例:
※最後のfalseは「完全一致」のため固定。
=vlookup(
検索対象のメールアドレスのセル,
登録レポートのシートのメールアドレスから取り出したい項目での範囲を選択する,
取り出したい項目がメールアドレス項目から何列目なのか,
false
)
これで2つのデータを結合できたので必要な情報が取り出せると思います。

